What Are the Steps to Configure Multi-Factor Authentication on Your Cloud Storage Accounts?
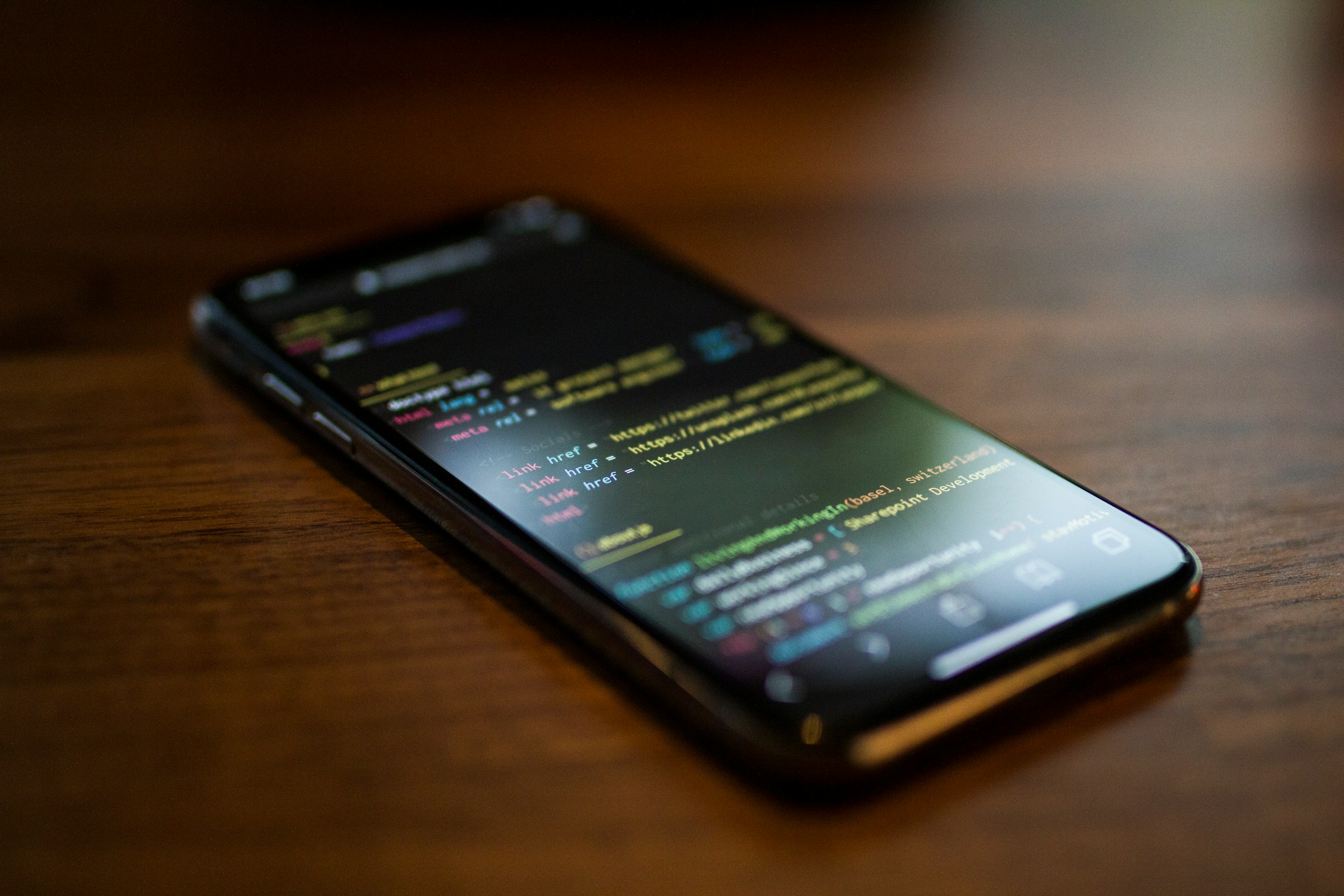
In today's digital age, security is a paramount concern, especially when it comes to protecting sensitive information stored in cloud storage accounts. The rise of cyber threats has made it essential for individuals and organizations to adopt robust security measures. One of the most effective ways to safeguard your cloud storage accounts is by configuring Multi-Factor Authentication (MFA). This article will walk you through the detailed steps to set up MFA on your cloud storage accounts, ensuring an added layer of protection.
Understanding Multi-Factor Authentication
Before diving into the setup process, it's crucial to understand what Multi-Factor Authentication (MFA) entails. MFA is an authentication method that requires users to provide two or more verification factors to gain access to a resource such as an application, online account, or a VPN. Instead of just asking for a username and password, MFA requires additional information that makes it significantly harder for unauthorized individuals to access your account.
En parallèle : How to Set Up Parental Controls on Your Smart TV for Safe Viewing?
Benefits of Multi-Factor Authentication
Implementing MFA offers several benefits:
- Enhanced Security: By requiring multiple forms of verification, MFA drastically reduces the chances of unauthorized access.
- Protection Against Phishing: Even if your password is compromised, an attacker would still need additional verification to access your account.
- Compliance: Many industries have regulations that mandate the use of MFA for sensitive data.
Steps to Configure Multi-Factor Authentication
1. Choose an Authenticator App
The first step in setting up MFA is selecting a reliable authenticator app. Popular options include Google Authenticator, Microsoft Authenticator, and Authy. These apps generate time-based one-time passwords (TOTP) that you’ll need to enter in addition to your regular login credentials.
Lire également : Can You Use Your Smartphone to Monitor Stock Market Trends in Real-Time?
Steps to Select and Install an Authenticator App:
- Download the App: Head to your device's app store, search for the authenticator app of your choice, and download it.
- Install and Open the App: Once installed, open the app and follow the on-screen instructions to set it up.
- Link Your Account: You can usually do this by scanning a QR code provided by your cloud storage service.
2. Enable MFA in Your Cloud Storage Account Settings
Once you have your authenticator app ready, the next step is to enable MFA within your cloud storage account. This process may vary slightly depending on the service you use, but the general steps are similar.
Steps to Enable MFA:
- Sign in to Your Account: Log in to your cloud storage account using your username and password.
- Access Security Settings: Navigate to the security or control panel section of your account settings.
- Select MFA: Look for the option to enable MFA, two-factor authentication, or multi-factor authentication.
- Add Authenticator App: Choose to set up an authenticator app as your preferred authentication method.
- Scan the QR Code: Open your authenticator app, and use it to scan the QR code displayed on your account settings page.
- Enter the Verification Code: Your authenticator app will generate a one-time password (verification code). Enter this code into the space provided in your account settings to complete the setup.
3. Configure Backup Methods
It's essential to have backup methods in place in case you lose access to your primary authentication method. Most cloud storage services offer several options, such as backup codes, text messages, or email verification.
Steps to Configure Backup Methods:
- Add a Phone Number: Enter your phone number to receive verification codes via text message.
- Save Backup Codes: Many services provide backup codes that you can use if you lose access to your authenticator app. Store these codes in a safe place.
- Enable Email Verification: Some services allow you to use your email as a backup method for receiving verification codes.
4. Test Your MFA Setup
Before considering the setup complete, it's crucial to test the MFA configuration to ensure everything is working correctly.
Steps to Test MFA:
- Log Out of Your Account: Sign out of your cloud storage account.
- Log Back In: Try logging back into your account. After entering your username and password, you should be prompted to enter a verification code.
- Enter Verification Code: Open your authenticator app, retrieve the latest verification code, and enter it to complete the login process.
If everything is working correctly, you’ll be granted access to your account. If not, revisit the setup steps and ensure all configurations are correctly applied.
5. Implement Best Practices for MFA
To maximize the security benefits of MFA, follow these best practices:
- Regularly Update Your Password: Even with MFA enabled, a strong password is your first line of defense.
- Monitor Account Activity: Regularly check for any suspicious activity on your account.
- Educate Users: If you manage accounts for an organization, ensure all users understand the importance of MFA and how to use it correctly.
- Enable Conditional Access: For organizations using services like Microsoft Entra, consider setting up conditional access policies to further secure your accounts.
- Backup Your Authenticator: Some authenticator apps allow you to backup your codes to the cloud. This can be a lifesaver if you lose your device.
Configuring Multi-Factor Authentication (MFA) on your cloud storage accounts is a critical step in securing your sensitive data against unauthorized access. By following the steps outlined in this article, you can ensure that your accounts are protected by an additional layer of verification, significantly enhancing your overall security.
To recap, start by choosing a reliable authenticator app and enabling MFA within your cloud storage account settings. Configure backup verification methods to mitigate any potential access issues and always test your setup to ensure it's functioning correctly. Implementing MFA according to best practices will give you peace of mind knowing that your data is well-protected. So, take the time to set up MFA on your cloud storage accounts today and bolster your defense against cyber threats.
