How to Set Up Parental Controls on Your Smart TV for Safe Viewing?
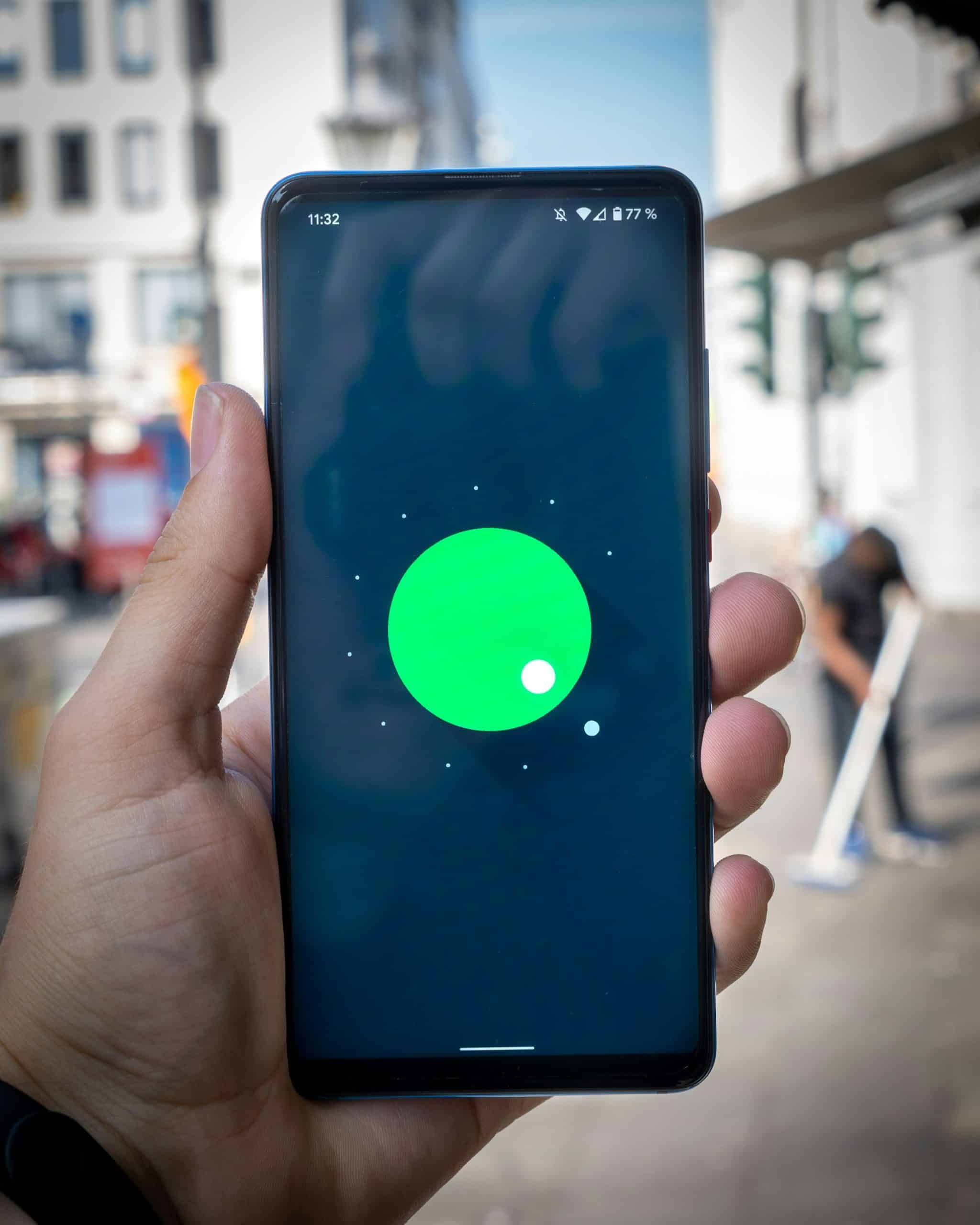
In today’s digital age, ensuring that your children have safe and appropriate content to watch has become a crucial issue for many families. With the surge of streaming services and online content, it’s essential for parents to take proactive measures to protect their kids from viewing unsuitable material. This article provides a comprehensive guide on how to set up parental controls on your smart TV to ensure safe viewing for your family.
Understanding Parental Controls on Smart TVs
Parental controls are a set of features designed to help parents restrict and monitor the content their children can access on various devices, including smart TVs. These controls are particularly useful in blocking inappropriate content and regulating screen time, ensuring a safer viewing experience for your kids.
A lire en complément : What Are the Benefits of Using Blockchain Technology for Secure Data Storage on Smartphones?
Smart TVs come equipped with various settings that allow you to set parental controls, such as content rating levels, screen locks, and the ability to create kids’ profiles. These control settings can typically be found under the settings menu of your smart TV. Knowing how to effectively select settings and configure them can make a significant difference in managing what your family watches.
Setting Up Parental Controls on Different Smart TVs
Every smart TV brand has its unique way of configuring parental controls. Below, we’ll delve into the process for some of the most popular brands.
A voir aussi : What Are the Steps to Configure Multi-Factor Authentication on Your Cloud Storage Accounts?
Samsung Smart TVs
To set up parental controls on a Samsung smart TV, follow these steps:
- Access the Home screen: Press the Home button on your remote.
- Select Settings: Navigate to the settings menu using the directional buttons.
- Open Broadcast Settings: Scroll to "Broadcast" and select it.
- Enter Your PIN: You will be prompted to enter your existing PIN or set a new one if you haven’t already.
- Set Parental Controls: Under “Parental Lock,” you can block specific channels or set a rating level for content that requires PIN entry to view.
LG Smart TVs
To set up parental controls on an LG smart TV, follow these steps:
- Access the Home screen: Press the Home button on your remote.
- Select Settings: Navigate to the settings menu.
- Open Safety: Scroll to "Safety" and select it.
- Enable Safety Mode: Turn on Safety mode and enter your PIN.
- Set Control Settings: Here, you can block specific apps and channels, set rating levels, and establish a screen lock.
Sony Smart TVs
To set up parental controls on a Sony smart TV, follow these steps:
- Access the Home screen: Press the Home button on your remote.
- Select Settings: Navigate to the settings menu.
- Open Parental Lock: Scroll to "Parental Lock" and select it.
- Enter Your PIN: Provide the PIN code.
- Set Parental Controls: Configure the content rating level and block specific channels or input sources.
Creating a Kids Profile for Safer Viewing
Creating a kids profile on your smart TV can be an effective way to provide your children with a curated selection of content that is appropriate for their age. This section covers how to set up a kids profile on popular streaming services.
Netflix
Netflix allows you to create a profile specifically for kids:
- Access Netflix: Open the Netflix app on your smart TV.
- Manage Profiles: Navigate to the profile selection screen and select “Manage Profiles.”
- Add a Kids Profile: Click on “Add Profile” and toggle the “Kids” option. Enter the name for the profile and save.
- Set Rating Level: You can set the content rating level to ensure that only age-appropriate shows and movies are displayed.
Disney+
Disney+ also offers a kid-friendly profile feature:
- Access Disney+: Open the Disney+ app on your smart TV.
- Edit Profiles: Navigate to the profile selection screen and select “Edit Profiles.”
- Add a Kids Profile: Click “Add Profile,” enable the “Kids Profile” option, and enter the profile name.
- Save Settings: Save the profile, and it will only show content suitable for children.
Amazon Prime Video
Amazon Prime Video allows for the creation of a kid-safe profile:
- Access Amazon Prime Video: Open the Amazon Prime Video app on your smart TV.
- Manage Profiles: Navigate to the profile selection screen and select “Manage Profiles.”
- Add a Kids Profile: Click “Add Profile,” toggle the “Kids” option, and set the profile name.
- Save Settings: Save the profile to restrict content to child-appropriate programming.
Using Control Pins and Lock Screens
Using a control PIN and lock screen features can provide an additional layer of security to ensure your children do not access restricted content. This section explains how to set up these features across various platforms.
Setting Up Control Pins
A control PIN prevents unauthorized access to restricted content and settings on your smart TV.
- Access Settings: Go to the settings menu on your smart TV.
- Navigate to Security or Parental Controls: Find the section related to parental control settings.
- Set Up Control Pin: Enter a four-digit PIN code. In many cases, you will need to confirm this PIN.
- Apply Restrictions: Use this PIN to lock specific apps, channels, and content based on rating levels.
Lock Screen Features
Using the lock screen feature, you can prevent unauthorized changes to the settings and restrict access to certain content.
- Access Settings: Go to the settings menu on your smart TV.
- Navigate to Lock Screen or Security Settings: Locate the section related to lock screen settings.
- Enable Lock Screen: Turn on the lock screen feature and set a PIN code.
- Customizable Restrictions: You can customize which features or content require the PIN to access, adding an extra layer of security.
Monitoring Screen Time and Online Activity
Keeping track of your children’s screen time and online activity is essential to ensure a healthy balance between entertainment and other activities. Parental control tools can help monitor and limit how much time your children spend on their smart TV.
Using Built-in Tools
Many smart TVs offer built-in features to monitor and limit screen time.
- Access Settings: Go to the settings menu on your smart TV.
- Navigate to Parental Controls or Usage Settings: Find the section that allows for screen time management.
- Set Time Limits: Specify the maximum amount of time your child can watch TV each day.
- View Reports: Some smart TVs provide reports on the amount of time spent on different apps and channels, enabling parents to monitor usage.
Third-Party Apps
Various third-party apps can help monitor and control screen time and online activity.
- Download and Install: Install a reputable parental control app, such as Qustodio or Net Nanny, on your smart TV and other devices.
- Set Up Profiles: Create individual profiles for each child.
- Configure Restrictions and Monitoring: Customize the settings to block inappropriate content, set screen time limits, and receive activity reports.
Setting up parental controls on your smart TV is a vital step to ensure safe and appropriate viewing for your family. By utilizing built-in control settings, creating kids profiles on streaming services, using control pins and lock screens, and monitoring screen time, you can effectively safeguard your children from inappropriate content. These measures not only provide peace of mind but also help instill healthy viewing habits in your children.
Remember, the safety and well-being of your family are paramount. Taking the time to set parental controls and being proactive about your children’s media consumption can make a significant difference in their development and overall security.
